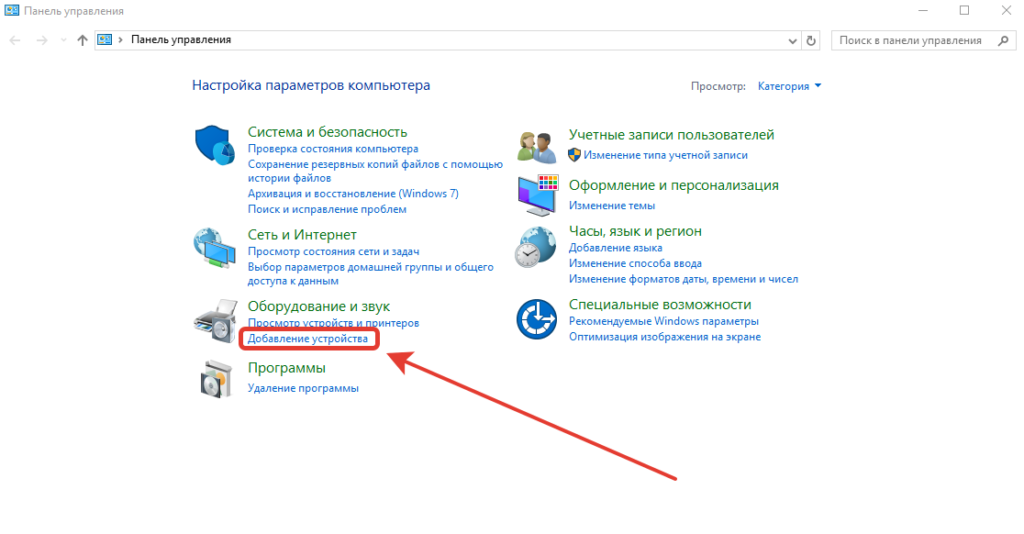В современном мире беспроводные наушники становятся все более популярными. Однако многие пользователи ноутбуков сталкиваются с затруднениями при попытке подключить их к своему устройству. На самом деле, подключение Bluetooth-наушников к ноутбуку довольно простое и может быть выполнено с помощью нескольких простых шагов.
Во-первых, убедитесь, что Bluetooth-функция включена на вашем ноутбуке. Чтобы это сделать, откройте Настройки и найдите вкладку «Bluetooth». Если Bluetooth выключен, включите его, нажав соответствующую кнопку.
Затем включите Bluetooth-режим на ваших наушниках. Обычно это делается нажатием и удерживанием кнопки включения наушников в течение нескольких секунд. Убедитесь, что индикатор наушников начинает мигать, что означает, что они знают в режиме ожидания подключения.
Теперь на вашем ноутбуке найдите список доступных Bluetooth-устройств. Это можно сделать, открыв Панель управления и выбрав раздел «Дополнительные параметры Bluetooth». Когда список доступных устройств появится, найдите свои Bluetooth-наушники и выберите их.
Если все сделано правильно, ваш ноутбук и Bluetooth-наушники должны успешно подключиться. Однако если у вас возникли проблемы с отсутствием звука, проверьте настройки звука на вашем ноутбуке. Убедитесь, что наушники выбраны в качестве аудиоустройства по умолчанию в разделе «Звук» в Панели управления.
Как видно, подключение Bluetooth-наушников к ноутбуку не так уж и сложно, если вы знаете несколько простых шагов. Часто проблемы с отсутствием звука могут быть решены путем правильной настройки на вашем ноутбуке. Если проблемы все же остаются, не стесняйтесь обратиться за помощью к производителю наушников или посмотреть руководство пользователя для дополнительной информации.
Как подключить Bluetooth-наушники к ноутбуку?
Bluetooth-наушники предоставляют удобную возможность беспроводного прослушивания музыки и звуковых файлов на ноутбуке. Чтобы подключить Bluetooth-наушники к ноутбуку, следуйте инструкциям ниже:
- Убедитесь, что Bluetooth на вашем ноутбуке включен. Для этого откройте «Настройки» и найдите раздел «Bluetooth и другие устройства». Включите Bluetooth.
- Включите ваши Bluetooth-наушники и установите их в режим паринга. Обычно для этого нужно нажать и удерживать кнопку питания или специальную кнопку паринга.
- На вашем ноутбуке найдите список доступных Bluetooth-устройств. Он должен отображаться в разделе «Bluetooth и другие устройства». Вы должны увидеть свои наушники в этом списке. Если нет, попробуйте обновить список или перезапустить Bluetooth.
- Выберите свои Bluetooth-наушники из списка доступных устройств на ноутбуке. Если требуется, введите пароль или пинкод, предоставленный вместе с наушниками.
- После успешного подключения Bluetooth-наушники будут готовы к использованию. Вы можете проверить работу звука, воспроизведя музыкальный файл или видео на ноутбуке.
Если вы испытываете проблемы с подключением или отсутствием звука, попробуйте выполнить следующие действия:
- Перезагрузите ноутбук и наушники.
- Удалите пару наушников из списка Bluetooth-устройств на ноутбуке и повторите процесс подключения заново.
- Убедитесь, что наушники полностью заряжены и включены.
- Обновите драйверы Bluetooth на вашем ноутбуке.
Если все вышеперечисленные действия не решают проблему, обратитесь к инструкции, предоставленной с вашими Bluetooth-наушниками, или свяжитесь с их производителем для получения дополнительной поддержки.
Подключение беспроводных наушников к Windows 8 и другим ОС
| Шаг 1 | Включите наушники в режим Bluetooth-пары. |
| Шаг 2 | На компьютере откройте «Настройки» и выберите «Bluetooth и другие устройства». |
| Шаг 3 | Включите Bluetooth на компьютере, если он еще не включен. |
| Шаг 4 | Нажмите на кнопку «Добавить Bluetooth или другое устройство». |
| Шаг 5 | В появившемся окне выберите «Bluetooth». |
| Шаг 6 | Выберите свои наушники из списка доступных устройств и нажмите на них. |
| Шаг 7 | Следуйте инструкциям на экране для завершения процесса подключения. |
Если вы испытываете проблемы с отсутствием звука в наушниках, попробуйте выполнить следующие действия:
- Убедитесь, что наушники полностью заряжены или подключены к источнику питания.
- Убедитесь, что наушники корректно подключены к компьютеру и не находятся в режиме сопряжения с другим устройством.
- Проверьте настройки звука в операционной системе и убедитесь, что звук не отключен или находится на минимальном уровне.
- Если все вышеперечисленное не помогло, попробуйте перезагрузить компьютер и повторить процесс подключения наушников.
Если проблема с отсутствием звука все еще не решена, возможно, вам стоит связаться с производителем наушников или посетить местный сервисный центр для получения дополнительной помощи.
Подключение наушников к Windows 8
Если у вас есть Bluetooth-наушники и вы хотите подключить их к компьютеру с операционной системой Windows 8, следуйте этим простым шагам:
- Убедитесь, что на вашем ноутбуке включена функция Bluetooth. Для этого откройте «Панель управления», найдите «Диспетчер устройств» и убедитесь, что в списке устройств присутствует «Bluetooth». Если его нет, вам может потребоваться включить Bluetooth или установить драйверы Bluetooth.
- Включите Bluetooth на наушниках. На большинстве моделей Bluetooth-наушников есть кнопка включения/выключения Bluetooth. Удерживайте ее нажатой, пока не увидите индикатор, говорящий о том, что наушники готовы к подключению.
- На компьютере откройте «Настройки» и найдите раздел «Bluetooth и другие устройства». Нажмите на него.
- В разделе «Bluetooth и другие устройства» нажмите на кнопку «Добавить Bluetooth- или другое устройство».
- Выберите опцию «Bluetooth» и дождитесь, пока компьютер найдет ваши наушники. Они должны отображаться в списке доступных устройств.
- Выберите свои наушники из списка и дождитесь, пока произойдет их сопряжение с компьютером. Примечание: вам может потребоваться ввести пароль или PIN-код, указанный в инструкции к наушникам.
Если вы все сделали правильно, то теперь вы можете наслаждаться беспроводным звуком с вашего Windows 8 ноутбука при использовании Bluetooth-наушников.
Подключение наушников к другим операционным системам
Как правило, подключение Bluetooth-наушников к другим операционным системам немного отличается от процедуры подключения к Windows 8. В большинстве случаев, подключение наушников к другим ОС можно выполнить следующим образом:
- Убедитесь, что Bluetooth на вашем устройстве включен. Обычно эта опция доступна в настройках или системной панели операционной системы.
- На вашем устройстве откройте меню Bluetooth-настройки и выполните процедуру поиска новых устройств.
- Выберите свои наушники из списка найденных устройств.
- Подтвердите запрос на установление соединения с вашими наушниками. Это может потребовать ввода пароля или использование другого метода подтверждения.
- После успешного подключения, ваше устройство должно отобразиться в списке подключенных устройств.
- Теперь вам стоит настроить звуковое устройство на вашей операционной системе, чтобы использовать наушники в качестве аудиовыхода.
Если у вас возникают проблемы с подключением или отсутствием звука, рекомендуется:
- Проверить, что наушники заряжены и находятся в радиусе действия устройства.
- Убедиться, что ваше устройство поддерживает Bluetooth-соединение и правильно настроено.
- Проверить настройки звука на вашем устройстве и убедиться, что наушники выбраны в качестве аудиовыхода.
- Обновить драйверы Bluetooth на вашем устройстве.
- В случае если проблема не решена, попробуйте перезагрузить компьютер и повторить процедуру подключения.
Решение проблем с отсутствием звука
Если вы подключили Bluetooth-наушники к своему ноутбуку, но не получаете звука, следуйте этим рекомендациям, чтобы решить проблему.
1. Проверьте настройки звука
Убедитесь, что звук не выключен или установлен на низком уровне. Перейдите в «Панель управления» и выберите «Звук». Проверьте уровень громкости и убедитесь, что выбраны правильные устройства воспроизведения.
2. Перезагрузите Bluetooth-наушники
Если наушники не работают должным образом, попробуйте их перезагрузить. Выключите их, подождите несколько секунд, а затем включите снова.
3. Переподключите Bluetooth-наушники
Если наушники все еще не работают, попробуйте их отключить и затем снова подключить. Перейдите в настройки Bluetooth на вашем ноутбуке и найдите подключенные устройства. Удалите наушники и повторно выполните процедуру сопряжения.
4. Обновите драйвера Bluetooth
Убедитесь, что у вас установлена последняя версия драйверов Bluetooth на вашем ноутбуке. Посетите веб-сайт производителя и загрузите их, если это необходимо. После обновления драйверов перезагрузите компьютер и проверьте звук снова.
5. Проверьте другие устройства
Если проблема с отсутствием звука остается, попробуйте подключить и проверить наушники на другом устройстве. Если они работают, проблема может быть связана с вашим ноутбуком.
Следуя этим рекомендациям, вы сможете решить проблему с отсутствием звука на ваших Bluetooth-наушниках и наслаждаться любимой музыкой или фильмами без неудобств.
Проверка настроек воспроизведения звука
Перед тем, как подключать Bluetooth-наушники к ноутбуку, важно убедиться, что настройки воспроизведения звука на компьютере правильно настроены. Вот несколько шагов для проверки настроек воспроизведения звука:
- Шаг 1: Правый щелчок по значку громкости в правом нижнем углу экрана и выбор пункта «Звуки».
- Шаг 2: Переключитесь на вкладку «Воспроизведение» и убедитесь, что Bluetooth-наушники отображаются в списке устройств.
- Шаг 3: Если Bluetooth-наушники не отображаются в списке устройств, щелкните правой кнопкой мыши в любом месте списка и выберите пункт «Показать отключенные устройства» или «Показать отключенные и отключенные устройства». Затем проверьте, отображаются ли наушники в списке.
- Шаг 4: Если Bluetooth-наушники отображаются в списке устройств, щелкните на них правой кнопкой мыши и выберите пункт «Сделать устройством по умолчанию». Это гарантирует, что звук будет воспроизводиться через Bluetooth-наушники, а не через встроенные динамики ноутбука.
- Шаг 5: Дополнительно, вы можете проверить настройки громкости и уровень звука для Bluetooth-наушников. Щелкните правой кнопкой мыши на иконке громкости снова, выберите пункт «Открыть громкость наушников» и установите уровень звука по вашему усмотрению.
После проверки настроек воспроизведения звука, вы можете переходить к подключению Bluetooth-наушников к ноутбуку.
Обновление драйверов Bluetooth
Для успешного подключения Bluetooth-наушников к ноутбуку необходимо иметь установленные и обновленные драйвера Bluetooth на компьютере. Если на вашем устройстве возникают проблемы с подключением или отсутствием звука, обновление драйверов может быть эффективным решением.
Существует несколько способов обновления драйверов Bluetooth:
- Автоматическое обновление через менеджер устройств:
- Откройте менеджер устройств, нажав комбинацию клавиш Win + X и выбрав «Менеджер устройств».
- Раскройте раздел «Адаптеры Bluetooth» или «Беспроводные адаптеры».
- Нажмите правой кнопкой мыши на вашем Bluetooth-адаптере и выберите «Обновить драйвер».
- Выберите «Автоматический поиск обновленного программного обеспечения» и следуйте инструкциям на экране.
- Ручное обновление через официальный сайт производителя:
- Определите производителя и модель вашего Bluetooth-адаптера, открыв менеджер устройств.
- Перейдите на официальный сайт производителя и найдите раздел поддержки или загрузки драйверов.
- Найдите драйвер для вашей модели Bluetooth-адаптера и скачайте его.
- Установите скачанный драйвер, следуя инструкциям на экране.
После обновления драйверов перезагрузите компьютер и повторите процедуру подключения Bluetooth-наушников. Если проблемы с подключением или звуком сохраняются, рекомендуется проверить настройки звука и Bluetooth-подключения в операционной системе.
Отключение других устройств Bluetooth
Если у вас возникли проблемы с подключением Bluetooth-наушников к ноутбуку, может быть полезно проверить, есть ли на ноутбуке другие устройства Bluetooth, которые могут конкурировать с наушниками за соединение. В таком случае отключение других устройств Bluetooth может помочь устранить проблему отсутствия звука или неполадок в подключении. Для отключения других устройств Bluetooth выполните следующие шаги:
| Шаг | Действие |
|---|---|
| 1 | Откройте панель управления на вашем ноутбуке. |
| 2 | Выберите раздел «Устройства и принтеры». |
| 3 | Найдите и щелкните правой кнопкой мыши на устройстве Bluetooth, которое вы хотите отключить. |
| 4 | Выберите опцию «Отключить» из контекстного меню. |
После выполнения этих шагов выбранное устройство Bluetooth будет отключено, и вы сможете сосредоточиться на подключении Bluetooth-наушников. Если проблема с отсутствием звука или неполадками в подключении всё ещё не решена, рекомендуется проверить настройки звука и обновить драйвера Bluetooth на вашем ноутбуке.