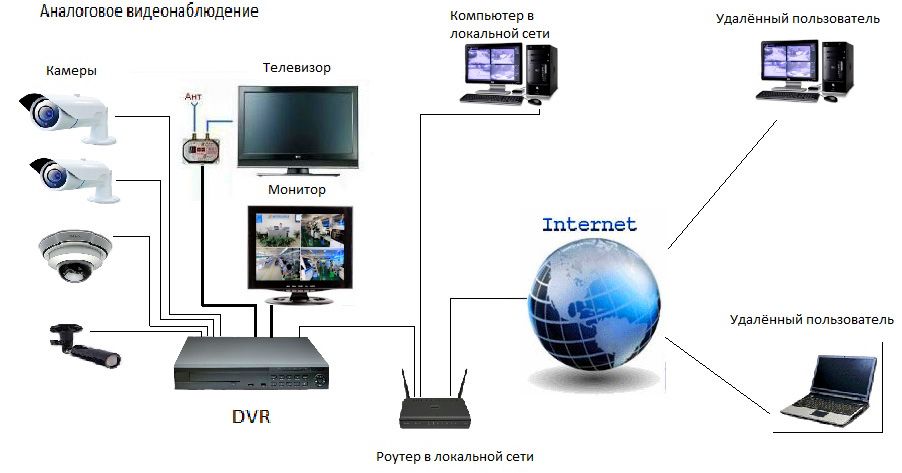Веб-камеры стали неотъемлемой частью современной коммуникации. Они позволяют нам видеть и слышать друг друга даже на больших расстояниях. Независимо от того, нужно ли вам подключить веб-камеру к компьютеру для видеочата с друзьями или для работы удаленно, важно знать, как это сделать правильно.
Первым шагом при подключении веб-камеры к компьютеру является выбор подходящего порта. Обратите внимание, что большинство веб-камер подключается через порт USB. Убедитесь, что ваш компьютер имеет достаточное количество свободных USB-портов для подключения веб-камеры. Если вам не хватает портов, можно использовать USB-концентратор для расширения количества доступных портов.
После выбора порта, вам следует установить драйверы для веб-камеры. Как правило, большинство веб-камер поставляются с диском, на котором содержатся необходимые драйверы. Если у вас нет диска, вы можете найти их на сайте производителя. Установите драйверы в соответствии с инструкциями и перезагрузите компьютер, чтобы изменения вступили в силу.
Когда драйверы установлены и компьютер перезагружен, можно приступить к физическому подключению веб-камеры. Вставьте один конец USB-кабеля в порт компьютера и другой конец в веб-камеру. Убедитесь, что кабель надежно подключен с обеих сторон. После подключения веб-камеры, компьютер должен автоматически обнаружить устройство и установить его.
Как подключить веб-камеру к компьютеру?
Шаг 1: Убедитесь, что компьютер имеет свободный порт USB, который позволит подключить веб-камеру. Веб-камера обычно поставляется с кабелем USB.
Шаг 2: Вставьте конец кабеля USB в свободный порт USB на компьютере. Убедитесь, что веб-камера хорошо соединена.
Шаг 3: Дождитесь, пока операционная система компьютера обнаружит новое устройство. Она обычно покажет всплывающее окно с запросом о драйверах для веб-камеры. Если у вас есть диск с драйверами, вставьте его в определенный привод и следуйте инструкциям на экране. В противном случае, операционная система автоматически найдет и установит драйверы.
Шаг 4: После установки драйверов компьютер будет готов использовать веб-камеру. Вы можете открыть приложение для видеозвонков или использовать программное обеспечение для записи видео.
Примечание: Если вы подключаете веб-камеру к удаленному компьютеру, убедитесь, что у вас есть доступ к удаленному рабочему столу или программе удаленного доступа. Подключение веб-камеры к двум компьютерам одновременно может быть возможно, если программа или сервис поддерживает такую функцию.
Теперь вы знаете, как подключить веб-камеру к компьютеру. Наслаждайтесь видеозвонками и записью видео с помощью вашей новой веб-камеры!
Подключение к удаленному компьютеру:
Подключение веб-камеры к удаленному компьютеру может быть полезно для множества задач, таких как видеоконференции или удаленное видеонаблюдение. Вот несколько шагов, которые вам потребуются, чтобы подключить веб-камеру к удаленному компьютеру:
- Убедитесь, что оба компьютера имеют доступ к Интернету и подключены к сети.
- На удаленном компьютере установите программу для удаленного доступа, например, TeamViewer или AnyDesk.
- На компьютере, к которому подключена веб-камера, запустите программу для удаленного доступа и создайте сеанс.
- На удаленном компьютере запустите ту же программу для удаленного доступа и введите учетные данные сеанса, созданного на первом компьютере. Подключитесь к сеансу.
- На удаленном компьютере откройте программу для работы с веб-камерой или любое другое приложение, которое может использовать веб-камеру.
- Убедитесь, что в настройках программы для работы с веб-камерой указано использование удаленной камеры.
- Теперь вы можете использовать веб-камеру на удаленном компьютере так, как будто она подключена к нему напрямую.
Помните, что подключение веб-камеры к удаленному компьютеру может быть несколько медленнее, чем при подключении камеры непосредственно к компьютеру, и может зависеть от скорости интернет-соединения. Тем не менее, с помощью правильной настройки программы для удаленного доступа, вы все равно сможете использовать веб-камеру на удаленном компьютере для различных задач.
Подключение веб-камеры к сети
Для того чтобы подключить веб-камеру к сети и использовать ее с удаленного компьютера или с нескольких компьютеров одновременно, необходимо выполнить несколько шагов. Вначале убедитесь, что ваша веб-камера поддерживает сетевое подключение и имеет соответствующие порты и интерфейсы.
1. Подготовьте веб-камеру к сетевому подключению, следуя инструкциям производителя и убедитесь, что она подключена к компьютеру через USB или Ethernet-кабель.
2. Установите программное обеспечение для веб-камеры на каждый компьютер, с которого вы планируете использовать камеру.
3. Настройте сетевые настройки веб-камеры, включив опцию «Поделиться по сети» или «Разрешить удаленный доступ». Для этого может потребоваться зайти в настройки камеры через веб-интерфейс или приложение управления.
4. Установите программное обеспечение для удаленного доступа к веб-камере на каждый компьютер, с которого вы планируете получить доступ к камере. Можно использовать специальные программы или онлайн-сервисы для удаленного доступа к устройствам.
5. Проверьте соединение, запустив программное обеспечение для доступа к веб-камере на удаленных компьютерах и убедившись, что камера видна и работает корректно.
Теперь вы можете использовать веб-камеру с любого компьютера, подключенного к сети, и просматривать видео или снимать фотографии удаленно. Будьте внимательны к правилам безопасности и убедитесь, что ваши настройки удаленного доступа защищены паролем, чтобы предотвратить неправомерное использование камеры. Удачного вам подключения!
Регистрация аккаунта на удаленном компьютере
Прежде чем подключиться к удаленному компьютеру, необходимо зарегистрировать аккаунт, который позволит вам получить доступ к удаленным ресурсам и управлять ими. Вот несколько важных шагов, которые нужно выполнить для успешной регистрации аккаунта на удаленном компьютере:
1. Выберите провайдера удаленного доступа.
На рынке существует множество провайдеров удаленного доступа. Рекомендуется выбрать надежную и проверенную компанию, которая предоставляет высококачественные сервисы удаленного доступа.
2. Посетите веб-сайт провайдера и перейдите на страницу регистрации.
На главной странице веб-сайта провайдера обычно есть кнопка или ссылка, позволяющая перейти на страницу регистрации нового аккаунта. Найдите эту кнопку и щелкните по ней для начала процесса регистрации.
3. Заполните регистрационную форму.
На странице регистрации вас попросят указать некоторую информацию для создания нового аккаунта. Обычно требуется ввести личные данные, такие как имя, фамилия и адрес электронной почты. Убедитесь, что вводимая информация точна и достоверна.
4. Создайте уникальное имя пользователя и пароль.
При регистрации аккаунта вам может потребоваться придумать уникальное имя пользователя и надежный пароль. Имя пользователя должно быть отличимо от других пользователей, а пароль должен быть сложным и содержать комбинацию букв, цифр и специальных символов.
5. Примите условия пользовательского соглашения и завершите регистрацию.
Чтобы завершить регистрацию, вам может потребоваться согласиться с условиями пользовательского соглашения провайдера удаленного доступа. Внимательно прочитайте условия и, если согласны, поставьте галочку или нажмите на соответствующую кнопку.
После завершения регистрации вам будет предоставлен уникальный идентификатор аккаунта или доступная ссылка на аккаунт. Запишите эту информацию в надежном месте, так как она может понадобиться для подключения к удаленному компьютеру в дальнейшем.
Установка программного обеспечения для удаленного доступа
Для подключения веб-камеры к удаленному компьютеру или двум компьютерам установите специальное программное обеспечение для удаленного доступа. Это позволит вам контролировать и использовать веб-камеру с любого удаленного компьютера.
Существует несколько популярных программ для удаленного доступа, таких как TeamViewer, AnyDesk и Chrome Remote Desktop. Вот пошаговое руководство по установке программного обеспечения:
- Перейдите на официальный сайт выбранной программы для удаленного доступа.
- Скачайте установочный файл программы для вашей операционной системы.
- Запустите установочный файл и следуйте инструкциям на экране для установки программы.
- При установке обязательно принимайте условия использования и соглашения программы.
- После завершения установки запустите программу.
- В программе создайте учетную запись, если это необходимо, или войдите в уже существующую учетную запись.
- Настройте параметры программы по вашему усмотрению, включая пароль для доступа или настройки безопасности.
- Следуйте инструкциям программы для создания или подключения к удаленной сессии.
- После успешного подключения к удаленной сессии вы сможете использовать веб-камеру удаленного компьютера как если бы она была подключена к вашему компьютеру.
Установка программного обеспечения для удаленного доступа позволит вам использовать веб-камеру удаленного компьютера с легкостью и удобством. Запомните, что для успешного использования программы для удаленного доступа оба компьютера должны быть подключены к интернету.
Подключение к двум компьютерам:
Для подключения веб-камеры к двум компьютерам одновременно, вам понадобятся специальные устройства или программное обеспечение, позволяющее разделить поток видео между двумя компьютерами.
Вариант 1: Используйте программное обеспечение для разделения видеопотока между компьютерами. Некоторые программы, такие как ManyCam и SplitCam, позволяют подключить веб-камеру к компьютеру и затем разделить видеопоток между другими компьютерами в локальной сети или через интернет.
Вариант 2: Используйте видеосъемочную матрицу. Видеосъемочная матрица — это устройство, которое позволяет подключить несколько источников видеовхода, таких как веб-камеры, и переключаться между ними. Вы можете подключить веб-камеру к видеосъемочной матрице, а затем подключить матрицу к двум компьютерам.
Когда вы подключаете веб-камеру к двум компьютерам, убедитесь, что оба компьютера имеют подходящее программное обеспечение или устройства для работы с видеопотоком. Также важно учесть возможные ограничения производительности и пропускной способности сети при использовании данного способа подключения.
| Преимущества | Недостатки |
|---|---|
| Возможность подключения к двум компьютерам одновременно | Необходимость в специальном программном обеспечении или устройстве |
| Возможность выбора между разными программами или устройствами для разделения видеопотока | Ограничения производительности и пропускной способности сети |
Выбор кабеля для соединения веб-камер
Существует несколько типов кабелей, которые могут использоваться для подключения веб-камеры:
USB-кабель:
USB-кабель является самым распространенным типом кабеля для соединения веб-камеры с компьютером. Он достаточно универсальный и прост в использовании. Большинство веб-камер имеют USB-порт, поэтому для подключения к компьютеру нужно просто вставить один конец кабеля в порт веб-камеры, а другой конец в порт компьютера. USB-кабель обладает высокой пропускной способностью и поддерживает передачу как видео, так и аудио.
HDMI-кабель:
HDMI-кабель часто используется для подключения веб-камеры к телевизору или монитору, но он также может быть использован для подключения к компьютеру. HDMI-кабель позволяет передавать высококачественное видео и аудио сигналы. Однако не все веб-камеры поддерживают HDMI-порты, поэтому перед покупкой кабеля следует убедиться в его совместимости с вашей моделью.
Wi-Fi:
Некоторые веб-камеры имеют встроенный Wi-Fi модуль, который позволяет подключать их к компьютеру или сети без использования кабелей. Этот способ удобен для удаленного подключения и позволяет свободно располагать камеру на любом участке помещения. Однако Wi-Fi-соединение может быть менее надежным, поэтому его использование требует хорошего качества сигнала и стабильной сети.
Выбор кабеля для подключения веб-камеры зависит от ваших потребностей и доступных опций. Необходимо учитывать совместимость с вашей веб-камерой и компьютером, а также уровень качества сигнала, который нужен для вашего приложения.
Установка драйверов для работы с веб-камерой
Прежде чем подключать веб-камеру к компьютеру, необходимо установить соответствующие драйверы, чтобы обеспечить правильное и стабильное функционирование устройства.
1. Первым шагом необходимо определить производителя и модель вашей веб-камеры. Эту информацию можно найти на корпусе устройства или в инструкции, идущей в комплекте.
2. После получения этой информации, вам потребуется подключение к интернету для загрузки нужных драйверов. Проверьте, свежие ли драйверы доступны на официальном сайте производителя вашей веб-камеры.
3. Перейдите на сайт производителя и найдите раздел «Поддержка» или «Драйверы и загрузки». Введите там модель вашей веб-камеры или укажите другие подробности о вашем устройстве, чтобы найти правильные драйверы для вашей операционной системы.
Примечание: Если у вас нет доступа к интернету, вы можете установить драйверы с помощью компакт-диска, поставляемого вместе с устройством. Однако рекомендуется всегда загружать и устанавливать последние версии драйверов с официального сайта.
4. После нахождения и скачивания нужного драйвера, выполните следующие шаги:
- Откройте скачанный файл драйвера, обычно это будет файл с расширением .exe или .msi.
- Следуйте инструкциям на экране мастера установки, чтобы установить драйвер.
- Во время установки убедитесь, что веб-камера подключена к компьютеру.
5. После завершения установки перезагрузите компьютер, чтобы изменения вступили в силу.
Теперь ваша веб-камера должна быть готова к работе. Убедитесь, что она правильно подключена к компьютеру и установленные драйверы работают без проблем, прежде чем переходить к другим шагам по подключению к удаленному компьютеру или к двум компьютерам.
Настройка программного обеспечения для видеозвонков
Подключив веб-камеру к компьютеру, важно настроить программное обеспечение для проведения видеозвонков. Вот несколько шагов, которые нужно выполнить, чтобы гарантировать правильную работу веб-камеры при видеозвонках.
- Установите драйверы веб-камеры: чтобы компьютер мог обнаружить и распознать подключенную веб-камеру, необходимо установить соответствующие драйверы. Обычно драйверы поставляются с веб-камерой на CD-диске или можно загрузить их с сайта производителя.
- Выберите программное обеспечение для видеозвонков: существует множество программ, позволяющих проводить видеозвонки, таких как Skype, Zoom, Microsoft Teams и другие. Выберите программу, которая лучше всего соответствует вашим потребностям и установите ее на компьютер.
- Запустите программу для видеозвонков: после установки программы запустите ее и выполните все необходимые настройки. В большинстве случаев вы будете должным образом указать, что вы хотите использовать веб-камеру для видеозвонков.
- Проверьте настройки видео: откройте настройки программного обеспечения для видеозвонков и убедитесь, что ваша веб-камера правильно настроена и работает. Вы можете проверить видео, используя предварительный просмотр или выполнить тестовый видео-звонок для проверки качества видео и звука.
- Настройте микрофон и динамики: помимо настройки видео, также важно проверить настройки аудио. Убедитесь, что микрофон и динамики правильно настроены, чтобы ваши собеседники могли слышать вас четко, а вы могли услышать их.
После выполнения этих шагов вы должны быть готовы к использованию веб-камеры для проведения видеозвонков. Если у вас возникнут проблемы, проверьте настройки программного обеспечения и убедитесь, что веб-камера правильно подключена к компьютеру.