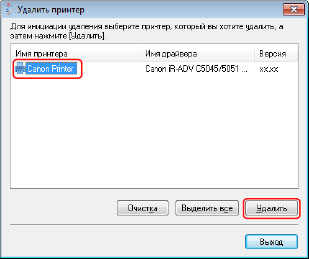В процессе использования компьютера может возникнуть необходимость удалить принтер из списка «Устройства и принтеры». Это может быть связано, например, с заменой принтера или решением проблем, связанных с его работой. Однако удаление принтера из списка не всегда означает его полное удаление из системы. Даже после удаления принтер может оставаться видимым в реестре, что может стать причиной возникновения различных проблем. Чтобы избежать таких проблем, необходимо удалить принтер полностью из списка и из реестра.
Для удаления принтера из списка «Устройства и принтеры» следует выполнить несколько простых шагов. Во-первых, нужно открыть «Панель управления» и выбрать раздел «Устройства и принтеры». Далее следует найти принтер, который нужно удалить, и щелкнуть правой кнопкой мыши на его значке. В появившемся контекстном меню следует выбрать опцию «Удалить устройство». После этого принтер будет удален из списка «Устройства и принтеры». Однако это еще не означает его полное удаление из системы.
Чтобы удалить принтер полностью из реестра, следует выполнить ряд дополнительных действий. Во-первых, необходимо нажать на клавиатуре сочетание клавиш Win + R, чтобы вызвать окно «Выполнить». В открывшемся окне следует ввести команду «regedit» и нажать Enter, чтобы открыть редактор реестра. В редакторе реестра следует найти следующий ключ: HKEY_LOCAL_MACHINE\SYSTEM\CurrentControlSet\Control\Print\Printers. Далее нужно щелкнуть правой кнопкой мыши на ключе принтера, который нужно удалить, и выбрать опцию «Удалить». После этого принтер будет полностью удален из реестра системы, что позволит избежать возможных проблем в будущем.
Подготовка к удалению принтера
Перед тем как удалить принтер полностью, следует выполнить несколько подготовительных действий:
- Убедитесь, что у вас есть административные права на компьютере, чтобы иметь возможность удалить принтер полностью из списка «Устройства и принтеры» и из реестра.
- Выключите принтер и отсоедините его от компьютера. Это позволит избежать возможных конфликтов при удалении устройства.
- Создайте точку восстановления системы, чтобы иметь возможность восстановить компьютер в случае возникновения проблем после удаления принтера.
Выполнив эти простые шаги, вы будете готовы к полному удалению принтера из списка «Устройства и принтеры» и из реестра вашего компьютера.
Выключите принтер
Прежде чем приступить к полному удалению принтера из списка «Устройства и принтеры», необходимо убедиться, что принтер полностью выключен.
Выключение принтера поможет избежать возможных проблем при удалении устройства из реестра.
Для выключения принтера выполните следующие шаги:
- Нажмите кнопку питания на принтере, чтобы выключить его.
- Дождитесь, пока принтер полностью выключится и перестанет издавать любой звук или световой сигнал.
После того, как принтер будет полностью выключен, вы можете продолжить процесс удаления принтера из списка «Устройства и принтеры».
Отключите принтер от компьютера
Перед тем как удалить принтер полностью из списка «Устройства и принтеры», следует отключить его от компьютера. Для этого выполните следующие действия:
- Остановите печать и завершите все задачи, связанные с принтером.
- Извлеките все бумаги из лотка принтера и убедитесь, что устройство полностью выключено.
- Отсоедините кабель USB или сетевой кабель, который соединяет принтер с компьютером.
- Если принтер подключен по Wi-Fi, отключите его от сети.
Выполнив эти действия, вы обеспечите полное отключение принтера от компьютера, что позволит безопасно удалить его из списка «Устройства и принтеры» и из реестра системы. Перейдите к следующему разделу статьи для получения инструкций по полному удалению принтера из системы.
Удалите все документы в очереди печати
Прежде чем удалить принтер полностью из списка «Устройства и принтеры», необходимо удалить все документы, находящиеся в очереди печати. В противном случае, эти документы останутся в очереди, даже после удаления самого принтера.
Чтобы удалить все документы в очереди печати, выполните следующие шаги:
- Нажмите правой кнопкой мыши на значке принтера в трее (рядом с часами) и выберите пункт «Открыть все активные принтеры».
- В открывшемся окне «Устройства и принтеры» найдите нужный принтер и щелкните правой кнопкой мыши на его значке.
- В контекстном меню выберите пункт «Просмотреть текущую очередь печати».
- Откроется окно с очередью печати, в котором будут отображены все документы, находящиеся в очереди для выбранного принтера.
- Выберите все документы, нажав на них левой кнопкой мыши (для выбора нескольких документов, удерживайте клавишу Ctrl).
- После выбора всех документов, нажмите на кнопку «Удалить» или нажмите клавишу Delete на клавиатуре.
После выполнения этих шагов, все документы будут удалены из очереди печати. Теперь вы можете приступить к удалению принтера полностью из списка «Устройства и принтеры».
Удаление принтера из «Устройства и принтеры»
Если вам необходимо полностью удалить принтер из списка «Устройства и принтеры» на вашем компьютере, выполните следующие шаги:
- Нажмите на кнопку «Пуск» и выберите «Панель управления».
- Выберите категорию «Оборудование и звук» и кликните по ссылке «Устройства и принтеры».
- В окне «Устройства и принтеры» найдите принтер, который вы хотите удалить.
- Щелкните правой кнопкой мыши на принтере и выберите «Удалить устройство».
- Подтвердите удаление, если появится соответствующее окно.
Теперь принтер будет удален из списка «Устройства и принтеры» на вашем компьютере.
Откройте Панель управления
Чтобы удалить принтер полностью из списка «Устройства и принтеры» и из реестра, вам необходимо открыть Панель управления на вашем компьютере. Для этого выполните следующие шаги:
- Нажмите кнопку «Пуск», которая находится в левом нижнем углу рабочего стола.
- Выберите «Панель управления» в меню «Пуск».
- Откройте раздел «Устройства и принтеры», который находится в Панели управления.
Теперь у вас открыт список установленных устройств и принтеров на вашем компьютере. Вы можете приступить к удалению нежелательного принтера из этого списка.
Перейдите в раздел «Устройства и принтеры»
Для полного удаления принтера из списка «Устройства и принтеры» необходимо выполнить следующие действия:
Шаг 1:
Откройте меню «Пуск» и выберите «Панель управления».
Шаг 2:
В поисковой строке панели управления введите «Устройства и принтеры» и выберите соответствующий результат.
Шаг 3:
В открывшемся окне «Устройства и принтеры» найдите принтер, который вы хотите полностью удалить из списка.
Шаг 4:
Щелкните правой кнопкой мыши на выбранном принтере и выберите опцию «Удалить устройство».
Примечание: Если у вас нет прав администратора, вам могут потребоваться соответствующие права для выполнения этой операции.
Шаг 5:
Подтвердите удаление принтера в появившемся окне.
Важно: После удаления устройства оно больше не будет отображаться в списке «Устройства и принтеры».
Выберите принтер и нажмите правой кнопкой мыши
Чтобы удалить принтер полностью из списка «Устройства и принтеры», вам необходимо выполнить следующие шаги:
- Откройте меню «Пуск» и выберите пункт «Панель управления».
- В открывшемся окне «Панель управления» найдите и выберите раздел «Устройства и принтеры».
- В списке «Устройства и принтеры» найдите принтер, который вы хотите удалить, и щелкните на нем правой кнопкой мыши.
- В появившемся контекстном меню выберите опцию «Удалить устройство».
- Подтвердите удаление принтера, следуя дальнейшим указаниям в диалоговом окне.
После выполнения этих шагов принтер будет полностью удален из списка «Устройства и принтеры».
Вопрос-ответ:
Как удалить принтер из списка «Устройства и принтеры»?
Чтобы удалить принтер из списка «Устройства и принтеры» в Windows, нужно открыть раздел «Параметры» или «Настройки», затем выбрать «Устройства» или «Оборудование», затем «Принтеры и сканеры». Далее нужно выбрать принтер, который вы хотите удалить, и нажать на кнопку «Удалить устройство». После этого принтер будет удален из списка.